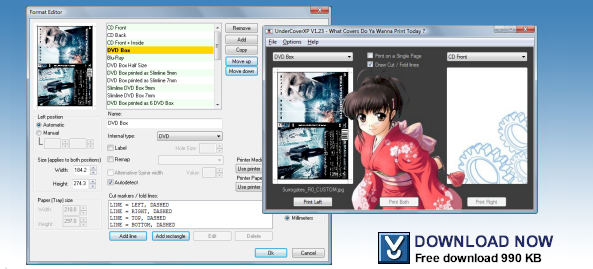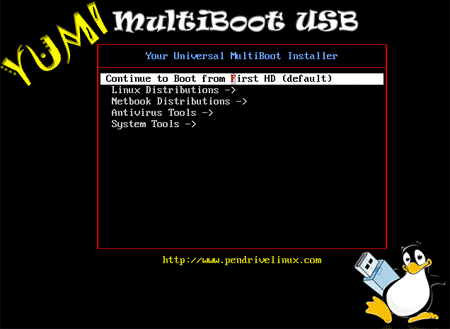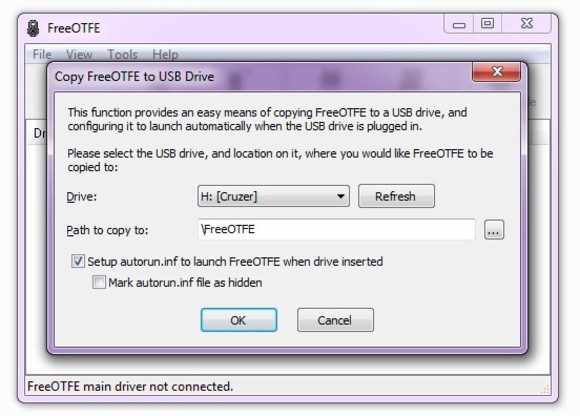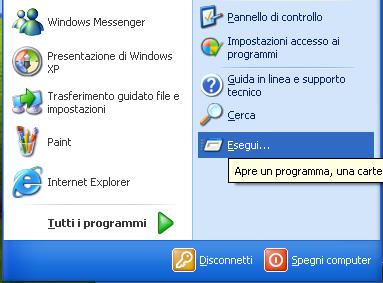CDBurner XP
Un ottimo programma, leggero e veloce per masterizzare CD, DVD e Bluray. Dalle ultimissime versioni aggiunge anche un adware all’installazione, per evitare il quale è necessario andare nella pagina del download e scaricarlo senza pubblicità selezionando l’apposita opzione. Potrebbe avere qualche problema di compatibilità sotto versioni successive di Windows.
Voto: 7
InfraRecorder
E’ un ottimo programma di masterizzazione opensource, in grado di masterizzare CD e DVD. Purtroppo al momento non è disponibile ancora il Bluray, ma il livello di aggiornamento, la semplicità di uso e la leggerezza dell’installazione ne fanno una scelta sicura.
Voto: 8
Ashampoo Burning Studio 6 FREE
Al momento è sicuramente tra i migliori programmi per masterizzare, disponibile anche in lingua italiana e compatibile con Windows 7 (sembra non dare particolari problemi nemmeno sulla versione 8).
Voto: 9
Astroburn Lite
Programma che spicca per la sua semplicità e praticità dell’interfaccia. Da un’unica schermata si possono selezionare i file e le opzioni di masterizzazione. Anche Astroburn Lite consente di masterizzare CD, DVD e Blu-ray in dati, audio, video e immagine.
Voto: 8
Easy Burner
Altro software freeware disponibile anche in lingua italiana, specifico per la masterizzazione su CD e DVD in modalità di scrittura: disco dati, disco audio, disco video, immagine disco ISO, disco misto e copia disco. In questa guida abbiamo visto come si usa Easy Burner.
Voto: 8
ImgBurn
Ottimo programma per masterizzare CD, DVD e Bluray, sia in scrittura diretta che partendo da immagini tipo ISO, BIN+CUE, MDS. Probabilmente uno dei programmi migliori in assoluto.
Voto: 10