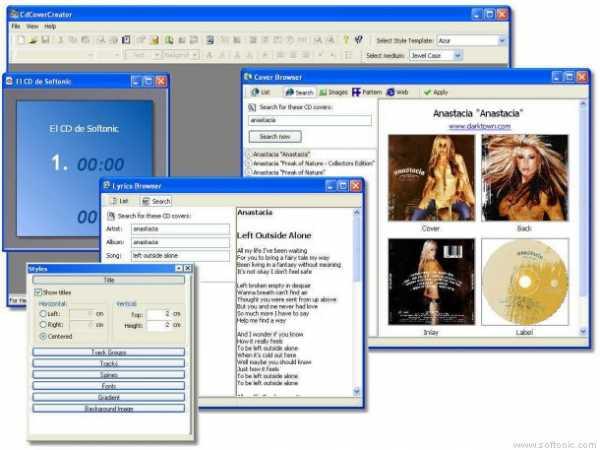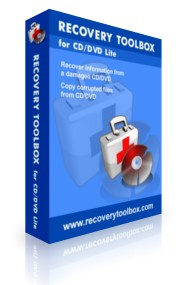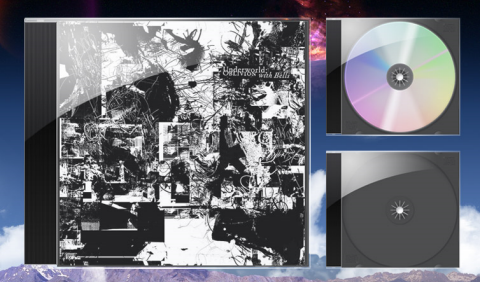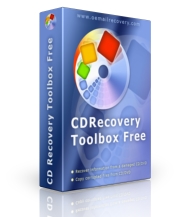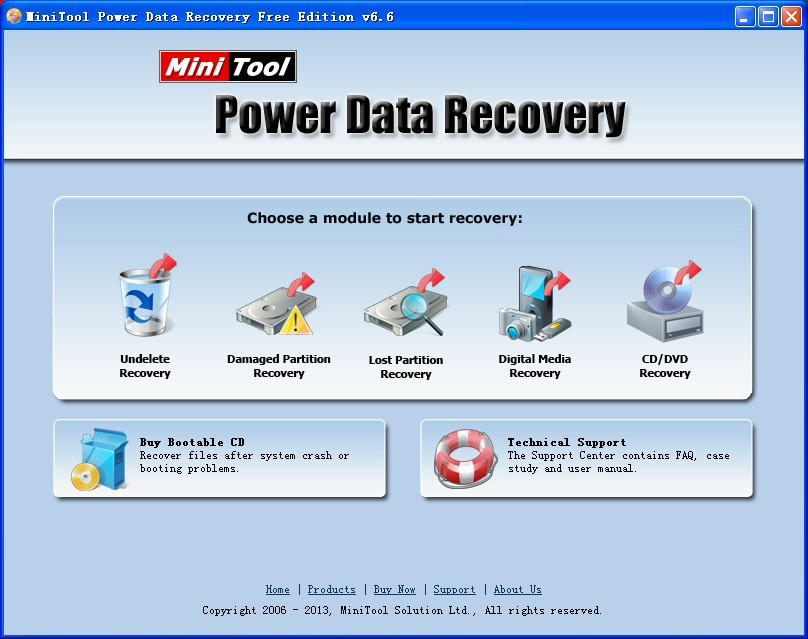Crea e permette di personalizzare le copertine dei nostri CD.
Particolarmente utile per i propri CD/DVD di dati, infatti legge il contenuto del nostro supporto e prepara la copertina con il nome dei file contenuti.
Archivio tag: cd
Recupero dati da CD e DVD
Recovery Toolbox for CD gratuito (download) è stato sviluppato per il recupero dati da supporti danneggiati di tutti i tipi che sono tra i più comuni al giorno d’oggi: CD, DVD, HD-DVD, Blu-Ray, ecc. Il programma consente di recuperare file di qualsiasi tipo . Lo strumento esegue la scansione completa dei dischi e salva quante più informazioni possibile. Durante il processo di recupero, Recovery Toolbox for CD utilizza una moltitudine di diversi algoritmi, che aumentano notevolmente la quantità e la qualità dei dati recuperati.
Il programma permette all’utente di controllare il processo di recupero in modo più confortevole: quali file e da dove recuperare, dove salvare i dati e così via. E ‘anche possibile visualizzare tutte le informazioni necessarie sia per la fonte dei dati che vengono recuperati e circa la posizione dove saranno salvati..
Abilitare e disabilitare CD/DVD o USB da registro
Per abilitare o disabilitare le porte USB in Windows:
1. Clicca su Start, poi scegli Esegui.
2. Nella finestra che si apre digita regedit, e clicca su OK.
3. Trovate e dunque selezionate la seguente chiave di registro:
HKEY_LOCAL_MACHINE\SYSTEM\CurrentControlSet\Services\UsbStor
4. Nel pannello di destra fate doppio-clic su Start.
5. Nel campo Valore digita 3 per abilitare e 4 per disabilitare, clicca Esadecimale (se non è già selezionato), e poi clicca su OK.
6. Chiudi l’editor di registro.
Per abilitare o disabilitare il lettore CD/DVD ROM in Windows:
1. Clicca su Start, poi scegli Esegui.
2. Nella finestra che si apre digita regedit, e clicca su OK.
3. Trovate e dunque selezionate la seguente chiave di registro:
HKEY_LOCAL_MACHINE\SYSTEM\CurrentControlSet\Services\cdrom
4. Nel pannello di destra fate doppio-clic su Start.
5. Nel campo Valore digita 1 per abilitare e 4 per disabilitare, clicca Esadecimale (se non è già selezionato), e poi clicca su OK.
6. Chiudi l’editor di registro.
Come pulire il lettore CD/DVD
Attenzione, non adoperare questa procedura con i lettori BluRay, che hanno un sensore ottico decisamente più sensibile e soggetto ai graffi.
Assicurarsi che non vi sia alcun disco nel lettore. Aprire il vassoio e scollegare il cavo di alimentazione senza spegnerlo dal pulsante di accensione – questo lascerà il cassetto aperto, che consente di accedere alle ottiche.

Svitare e rimuovere il coperchio superiore. Capovolgere il coperchio verso il basso e inserire le viti all’interno di esso per evitare di perderle.
Spruzzare un po ‘di WD40 su un batuffolo di cotone e ingrassare le guide su cui scorre il laser. Per spostare il lettore ottico e ingrasso la parte dei binari sotto di esso, girare la più grande delle ruote dentate in plastica – assicuratevi di non utilizzare una forza eccessiva quando fate questo.
Prendere un altro batuffolo di cotone e immergerlo nell’alcool etilico.
Stringere tra le dita per rimuovere l’eccesso di alcool. Il cotone deve essere umido, ma non gocciolante.
Pulire la lente del laser strofinando con il bastoncino di cotone.
Attendere qualche minuto fino a quando si asciuga lente.
Mettere il coperchio e serrare le viti, facendo attenzione a evitare di stringerle (questo potrebbe rompersi il caso di plastica)
Accendere il lettore senza mettere un disco in esso. Se il lettore è un mini-system, passare alla modalità CD. Si sentirà un suono di scorrimento, che è il laser che torna alla posizione corretta.
Adesso potete tornare a leggere i vostri CD/DVD!
Foto: How to Clean a CD Player
Errore durante masterizzazione con Nero
Il problema di masterizzazione può essere causato da uno dei seguenti motivi:
1. Il firmware del masterizzatore non è aggiornato
2. La qualità del supporto, ad esempio del CD o del DVD, non è appropriata
3. La velocità di scrittura è troppo elevata
Per risolvere il problema eseguire i seguenti passaggi:
1. Procedere come segue per individuare il nome del masterizzatore e la versione del firmware: a tale scopo è possibile utilizzare Nero InfoTool.
Scaricare il file “InfoTool.zip” e salvarlo sul desktop.
Estrarre il file su disco rigido utilizzando WinZip o WinRAR.
Fare doppio clic sul file EXE per avviare Nero InfoTool.
 Viene visualizzata la finestra “Nero InfoTool – Recupero delle informazioni“.
Viene visualizzata la finestra “Nero InfoTool – Recupero delle informazioni“.
Attendere il completamento dell’operazione indicato sulla barra di avanzamento visualizzata.
 Viene visualizzata la finestra “Nero InfoTool“.
Viene visualizzata la finestra “Nero InfoTool“.
Fare clic sulla scheda “Unità“.
 Vengono visualizzati il nome del produttore e il modello del masterizzatore.
Vengono visualizzati il nome del produttore e il modello del masterizzatore.
Se necessario, utilizzare il menu a discesa nel margine superiore destro della finestra per selezionare il masterizzatore in uso.
 Nell’angolo superiore destro è indicata la versione del firmware.
Nell’angolo superiore destro è indicata la versione del firmware.
Confrontare la versione indicata con le informazioni disponibili sul sito Web del produttore del masterizzatore per verificare la disponibilità di eventuali aggiornamenti al firmware.
Se non si dispone della versione più aggiornata, contattare il produttore del masterizzatore per ricevere l’ultima versione del firmware per il modello in uso.
Tenere presente che una versione non recente del firmware potrebbe causare problemi di compatibilità ed errori di masterizzazione.
Gli aggiornamenti al firmware del masterizzatore vengono forniti esclusivamente dal produttore.
Tutti gli aggiornamenti e il supporto per l’aggiornamento del firmware del masterizzatore possono essere forniti soltanto dal produttore o dall’OEM da cui è stato acquistato il masterizzatore.
Dichiarazione di non responsabilità:
“Nero AG non è responsabile degli aggiornamenti al firmware poiché tali aggiornamenti non vengono forniti da Nero AG. Tutti gli aggiornamenti vengono eseguiti a proprio rischio. Nero AG non sarà responsabile degli aspetti legali relativi al firmware.
2. Utilizzare un supporto di una marca diversa:
Provare più marche. Ad esempio: TDK, Verbatim, Imation, Yamaha, HP, ecc.
Contattare anche il produttore del masterizzatore e richiedere i dischi testati e raccomandati per il masterizzatore in uso.
3. Modificare le impostazioni della velocità di scrittura impostando una velocità inferiore.
Se il problema di masterizzazione persiste, contattare l’Assistenza tecnica di Nero e inviare le seguenti informazioni/file:
4. Una descrizione passo per passo delle operazioni eseguite
5. Gli screenshot dei messaggi di errore
6. Il log di registro NeroSupport.cab
4. Una descrizione passo per passo delle operazioni eseguite
Fornire una descrizione dettagliata delle operazioni eseguite.
Indicare l’applicazione Nero utilizzata e l’operazione che si desidera eseguire.
5. Screenshot dei messaggi di errore
Sono stati visualizzati dei messaggi di errore? In tal caso, qual è il messaggio?
Per consentirci un’analisi del problema, necessitiamo di uno screenshot che ci consentirà di trovare una soluzione.
Fare clic qui per istruzioni dettagliate per la creazione di uno screenshot.
6. Il log di registro NeroSupport.cab
Fare clic qui per istruzioni dettagliate per la creazione dell’archivio di registro Nero Support.cab.
Info da: Nero FAQs
Template per custodie CD e DVD in Photoshop
Vi piacerebbe personalizzare i vostri CD e DVD masterizzati con delle custodie adeguate, ma non avete il tempo di dedicarvi alla produzione di un vostro design? Online si possono trovare facilmente template preparati in Photoshop che fanno al caso vostro, grazie alla buona volontà di designer che li hanno messi a disposizione. Potete personalizzarli facilmente e utilizzarli liberamente per i vostri prodotti, ricordatevi solo di lasciare un cortese rimando agli autori.
1. DVD Case Template by Manicho
2. DVD Plastic Case Template by Manicho
Recuperare dati da CD
CD Recovery Toolbox è un ottimo strumento per il recupero di dati da diversi tipi di disco: CD, DVD, HD DVD, Blu-Ray, ecc. Potete utilizzarlo per ripristinare i dati a seguito di danni di tipo fisico (graffi, sporcature, deformazioni) o informatico, per esempio scritture andate male. Grazie a questo tool è possibile ripristinare dati che altrimenti si potrebbero considerare perduti.
Inutile dire che come tutti gli strumenti del genere, non può fare miracoli, per cui potrebbero esserci casi in cui la situazione è veramente irrecuperabile, ma nella maggior parte delle occasioni lo troverete utilissimo.
Copiare CD e DVD con Roxio Disc Copier
Roxio Easy Media Creator 8 include un grazioso programma che ti permette di fare duplicati di qualsiasi CD o DVD non protetti da copia – anche se il vostro computer dispone di un solo masterizzatore/lettore CD o DVD.
Per effettuare una copia del disco con Disc Copier, seguite questi semplici passaggi:
1. Inserire il CD o il DVD che si desidera copiare nel lettore CD o DVD del computer.
Ora si è pronti per avviare l’applicazione Roxio Disc Copier.
2. Fare clic su Applicazioni nella scheda Home di Roxio Media Creator Home, quindi fare clic sul collegamento Copia disco nella finestra del progetto Applicazioni.
Quindi viene visualizzata la finestra di dialogo di avviso Disc Copier Roxio, che vi avverte che a meno che non si possieda il copyright o il permesso esplicito del titolare del copyright per copiare il disco, si potrebbe violare la legge sul copyright ed essere soggetti a sanzioni legali. Quando si fa clic sul pulsante OK per chiudere questa finestra di dialogo di avviso, viene visualizzata la finestra di Disc Copier Roxio. Questa finestra è divisa in un pannello Sorgente a sinistra e un riquadro destinazione sulla destra.
3. Fare clic sul pulsante Avanzate per espandere la finestra Disc Copier Roxio per visualizzare le informazioni sul disco che si desidera copiare e di sorgente e di destinazione.
Viene visualizzata una versione ampliata di finestra Roxio Disc Copier. Questa versione mostra il tipo di disco da copiare, così come il registratore e la velocità di scrittura, e vi permette di modificare queste impostazioni e per aumentare il numero di copie da effettuare.
4. (Opzionale) Il computer può avere più di un masterizzatore (ad esempio un lettore CD-ROM e un masterizzatore DVD). In tal caso, selezionare l’unità appropriata (quella con il disco da copiare) nell’elenco a discesa Unità nel pannello Sorgente. Nel riquadro di destinazione, attivare l’elenco a discesa Recorder e selezionare l’unità che contiene il disco vuoto a cui i file devono essere copiati.
5. Fare clic su Copia ora pulsante per avviare l’operazione di copia del disco.
Nel Disc Copier Roxio appare allora la finestra di dialogo Information Progress, che vi tiene al corrente dell’operazione di copia.
Se il computer dispone di una sola unità CD o DVD che agisce sia come origine che come destinazione, il Disc Copier Roxio copia tutti i file del disco in una posizione temporanea sul disco rigido. Disc Copier poi espelle automaticamente il disco si sta copiando e viene visualizzato un messaggio che richiede di sostituire il disco espulso con un disco vuoto dello stesso tipo di supporto.
Dopo aver fatto cliccare su OK, potrebbe apparire la finestra di dialogo Seleziona velocità di scrittura, che consente di selezionare una nuova velocità di scrittura per la copia del disco (per usare la stessa velocità di scrittura, è sufficiente fare clic sul pulsante di registrazione Continua in questa finestra di dialogo). Una volta completato compare sotto la barra di avanzamento che ha ormai raggiunto il 100% in Roxio Disc Copier – finestra di dialogo Information Progress, il programma espelle il disco copiato e si può poi o avviare l’applicazione Creator Label per progettare e stampare un’etichetta per la nuova copiato o chiudere l’applicazione Roxio Disc Copier.
6. Per creare un’etichetta per la copia del disco, fare clic sul pulsante Crea etichetta. Per chiudere la finestra di dialogo Information Progress Roxio Disc Copier e tornare alla finestra Copier Roxio Disc, fare invece clic sul pulsante Chiudi.
Se non si sceglie di fare una etichetta per la nuova copia del disco, è possibile chiudere l’applicazione Roxio Disc Copier facendo clic sul pulsante Chiudi nell’angolo superiore destro della finestra.
Recupero dati da CD e DVD
Un ottimo software per il recupero dei dati da CD e DVD è Power Data Recovery Free Edition, disponibile sia come freeware che sharewere.
Il programma permette anche di recuperare dati da hard disk e dispositivi di memoria. La versione gratuita non differisce sostanzialmente da quella a pagamento, eccetto per il fatto che la seconda è obbligatoria qualora si utilizzi il programma a scopi commerciali.
In generale i risultati sono molto buoni, l’unico difetto è che la versione gratuita necessita di essere installata per fare l’analisi dei dischi rigidi, il che la rende poco pratica se non si dispone di un disco alternativo a quello da recuperare.
Guida per masterizzare un CD Audio correttamente
I masterizzatori in media arrivano a velocità tra i 48x e i 52x nella scrittura dei CD, cosa che abbatte decisamente i tempi di copia, però riduce anche drasticamente la compatibilità del CD-rom con molti lettori, oltre a diminuirne la durata nel tempo (eh sì, ahinoi i cd masterizzati male non sono eterni). Avete presente quando inserite il CD nel lettore del computer e sembra che sopra non ci sia nulla, o addirittura Windows si blocca? Questo vuol dire che avete per le mani una copia masterizzata male.
Le due cose più importanti nella scrittura di un CD sono il masterizzatore (possibilmente Plextor, Teac, o soprattutto Yamaha, se ancora ne trovate in giro) e la velocità, come avrete già intuito. Minore è la velocità di scrittura e maggiore sarà la compatibilità e la qualità del disco scritto. L’ideale sarebbe se poteste scrivere ad un 1x, anche se la maggior parte dei masterizzatori in commercio supporta come velocità minima l’8x.
Poco male, in ogni caso minore è la velocità, migliore sarà il risultato.