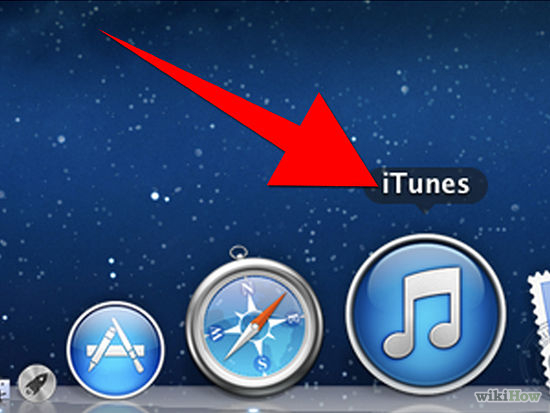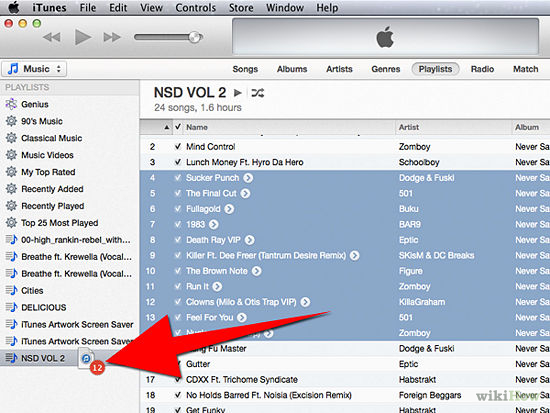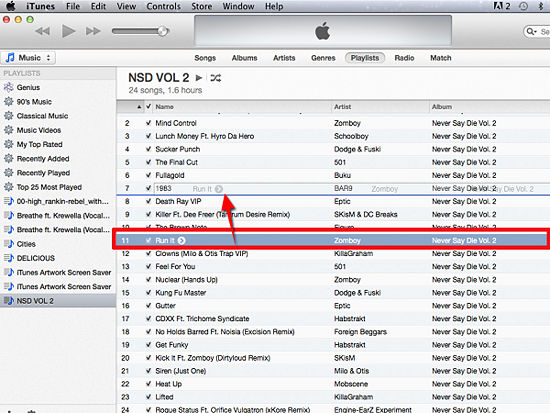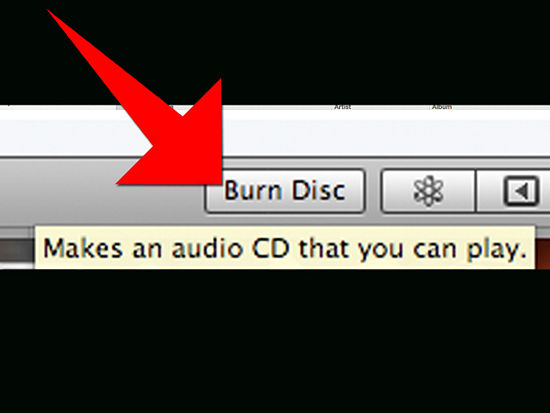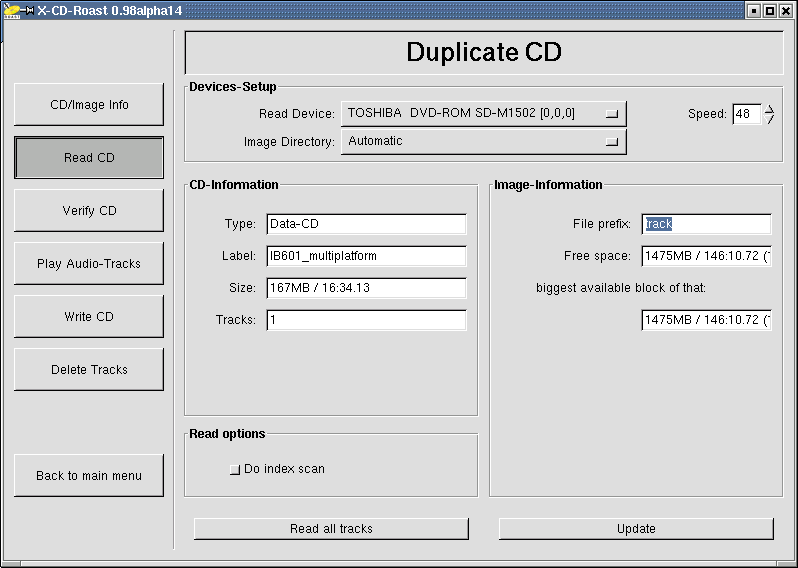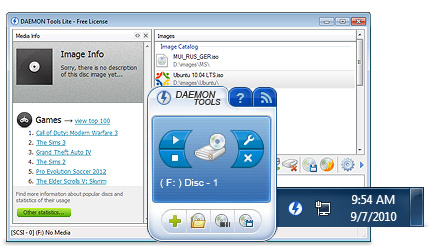Roxio Easy Media Creator 8 include un grazioso programma che ti permette di fare duplicati di qualsiasi CD o DVD non protetti da copia – anche se il vostro computer dispone di un solo masterizzatore/lettore CD o DVD.
Per effettuare una copia del disco con Disc Copier, seguite questi semplici passaggi:
1. Inserire il CD o il DVD che si desidera copiare nel lettore CD o DVD del computer.
Ora si è pronti per avviare l’applicazione Roxio Disc Copier.
2. Fare clic su Applicazioni nella scheda Home di Roxio Media Creator Home, quindi fare clic sul collegamento Copia disco nella finestra del progetto Applicazioni.
Quindi viene visualizzata la finestra di dialogo di avviso Disc Copier Roxio, che vi avverte che a meno che non si possieda il copyright o il permesso esplicito del titolare del copyright per copiare il disco, si potrebbe violare la legge sul copyright ed essere soggetti a sanzioni legali. Quando si fa clic sul pulsante OK per chiudere questa finestra di dialogo di avviso, viene visualizzata la finestra di Disc Copier Roxio. Questa finestra è divisa in un pannello Sorgente a sinistra e un riquadro destinazione sulla destra.
3. Fare clic sul pulsante Avanzate per espandere la finestra Disc Copier Roxio per visualizzare le informazioni sul disco che si desidera copiare e di sorgente e di destinazione.
Viene visualizzata una versione ampliata di finestra Roxio Disc Copier. Questa versione mostra il tipo di disco da copiare, così come il registratore e la velocità di scrittura, e vi permette di modificare queste impostazioni e per aumentare il numero di copie da effettuare.
4. (Opzionale) Il computer può avere più di un masterizzatore (ad esempio un lettore CD-ROM e un masterizzatore DVD). In tal caso, selezionare l’unità appropriata (quella con il disco da copiare) nell’elenco a discesa Unità nel pannello Sorgente. Nel riquadro di destinazione, attivare l’elenco a discesa Recorder e selezionare l’unità che contiene il disco vuoto a cui i file devono essere copiati.
5. Fare clic su Copia ora pulsante per avviare l’operazione di copia del disco.
Nel Disc Copier Roxio appare allora la finestra di dialogo Information Progress, che vi tiene al corrente dell’operazione di copia.
Se il computer dispone di una sola unità CD o DVD che agisce sia come origine che come destinazione, il Disc Copier Roxio copia tutti i file del disco in una posizione temporanea sul disco rigido. Disc Copier poi espelle automaticamente il disco si sta copiando e viene visualizzato un messaggio che richiede di sostituire il disco espulso con un disco vuoto dello stesso tipo di supporto.
Dopo aver fatto cliccare su OK, potrebbe apparire la finestra di dialogo Seleziona velocità di scrittura, che consente di selezionare una nuova velocità di scrittura per la copia del disco (per usare la stessa velocità di scrittura, è sufficiente fare clic sul pulsante di registrazione Continua in questa finestra di dialogo). Una volta completato compare sotto la barra di avanzamento che ha ormai raggiunto il 100% in Roxio Disc Copier – finestra di dialogo Information Progress, il programma espelle il disco copiato e si può poi o avviare l’applicazione Creator Label per progettare e stampare un’etichetta per la nuova copiato o chiudere l’applicazione Roxio Disc Copier.
6. Per creare un’etichetta per la copia del disco, fare clic sul pulsante Crea etichetta. Per chiudere la finestra di dialogo Information Progress Roxio Disc Copier e tornare alla finestra Copier Roxio Disc, fare invece clic sul pulsante Chiudi.
Se non si sceglie di fare una etichetta per la nuova copia del disco, è possibile chiudere l’applicazione Roxio Disc Copier facendo clic sul pulsante Chiudi nell’angolo superiore destro della finestra.