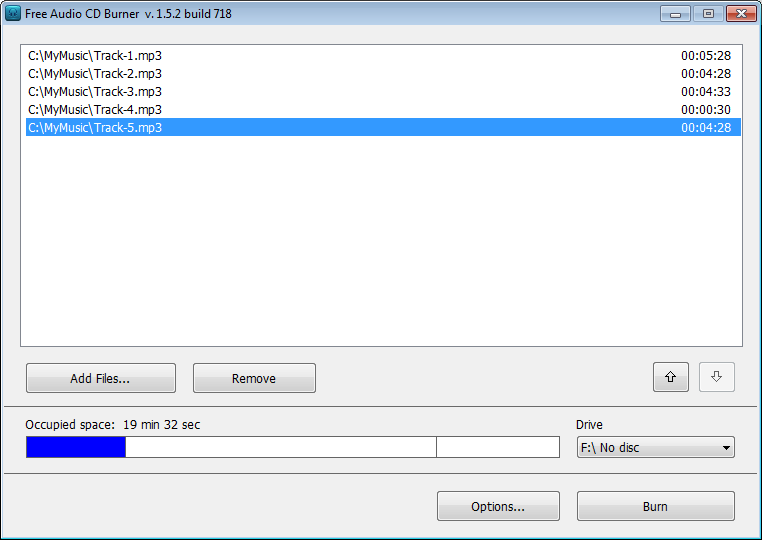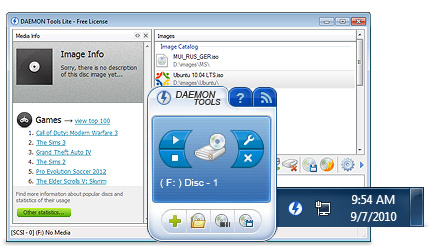CD e DVD virtuali, chiamati anche immagini del disco, sono singoli file contenenti i dati memorizzati all’interno di un file system CD o DVD. È possibile utilizzarli per scopi di archiviazione nel vostro lavoro. È anche possibile masterizzare immagini su CD o DVD fisici, per poi emularli con un virtualizzatore di CD o DVD. Per farlo esistono anche programmi freeware come DAEMON Tools Lite, Free ISO Creator, e Magic ISO Maker. I primi due prodotti sono liberi, e Magic ISO Maker offre una prova gratuita che permette di creare immagini di piccole dimensioni.
DAEMON Tools Lite
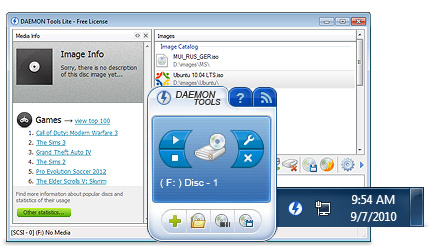
step 1
Scaricare e installare DAEMON Tools Lite sul computer seguendo le istruzioni sul sito web del prodotto. Avviare il programma sul tuo computer. Fare clic sulla freccia blu a destra nella schermata principale e selezionare “Crea immagine del disco.”
step 2
Selezionare la sorgente di unità disco dal menu a discesa “Device”, e fare clic su “. . .”sotto Destinazione file immagine.
step 3
Individuare l’unità USB e inserire il nome del file immagine desiderato nel campo “Nome file”.
step 4
Selezionare “immagini ISO standard (*. ISO)” dal “Salva come” dal menu a discesa, quindi fare clic su “Salva”.
step 5
Fare clic sul pulsante “Start” per iniziare.
Free ISO Creator
step 1
Scaricare e installare Free ISO Creator sul computer seguendo le istruzioni sul sito web del prodotto. Lanciare il programma, quindi fare clic sul pulsante “Opzioni”.
step 2
Selezionare il file system di immagine desiderato. Nella maggior parte dei casi, “ISO9660 + Joliet UNICODE estensione” va bene. Fare clic su “OK”.
step 3
Fare clic su “Aggiungi File (s)” e individuare l’unità CD o DVD. È possibile selezionare più elementi tenendo premuto “Ctrl” mentre si fa clic ogni voce. Fare clic su “Add Folder” per aggiungere intere cartelle per l’immagine.
fase 4
Apportare le modifiche desiderate alla struttura delle cartelle nell’elenco dei file. Ad esempio, rinominare cartelle o spostare file in altre cartelle.
step 5
Fare clic su “Salva come ISO” e selezionare la posizione desiderata sul vostro drive USB. Fare clic su “Convert” per creare l’immagine del disco.