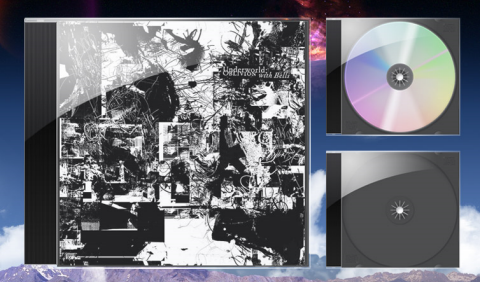Tutti i CD e DVD iniziano come un disco di policarbonato trasparente. L’illustrazione seguente mostra i vari strati che compongono un CD.
| 1 | La prima fase della creazione di un CD è in uno stampo pieno di policarbonato fuso. I dati in formato digitale sono stampati a questo punto sul disco quando il policarbonato è ancora vicino al punto di fusione. I dati sono registrati sotto forma di minuscole protuberanze che vengono lette dal raggio laser. |
| 2 | Dopo che i dati sono stati stampati, viene applicato lo strato riflettente. Questo strato metallico serve a riflettere il raggio laser del lettore, perciò è estremamente importante che sia integro. Questo strato può essere di vari colori (argento, blu, nero, oro ecc…) oppure può contenere strati fotosensibili, come nel caso dei CD registrabili. |
| 3 | In seguito si applica una lacca trasparente per sigillare lo strato riflettente e impedirne l’ossidazione. Questa lacca è molto sottile e non offre molta protezione contro i graffi sul lato dell’etichetta. |
| 4 | Infine viene stampata l’immagine sullo strato più esterno del disco. A questo punto il disco è pronto per essere posto nella custodia, venduto e infine graffiato. |
Di conseguenza ogni CD/DVD è composto per il 99% di policarbonato, con l’1% superiore che contiene tutte le informazioni, lo strato riflettente, lacca e immagine. Il lettore proietta un raggio laser che legge i dati, viene riflesso dallo strato metallico e torna indietro al lettore che lo interpreta.
I DVD hanno una densità di dati molto superiore in quanto le minuscole protuberanze sono ancora più piccole che nei CD. Inoltre un singolo lato di un DVD può contenere due strati di informazioni che vengono letti dal raggio laser a due diverse frequenze. Infine, per aumentare ancora la capacità si possono creare DVD a due lati.
Un compact disc è simile ad uno specchio; se si graffia lo strato riflettente si può vedere attraverso lo specchio. Allo stesso modo se lo strato metallico riflettente di un CD (che ricordiamo si trova appena sotto l’etichetta) viene danneggiato, il disco non è riparabile in alcun modo. A questo proposito esistono delle pellicole adesive che proteggono i dischi da questo tipo di danno.
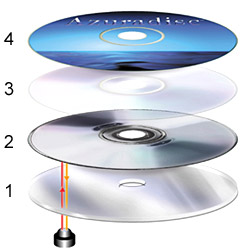



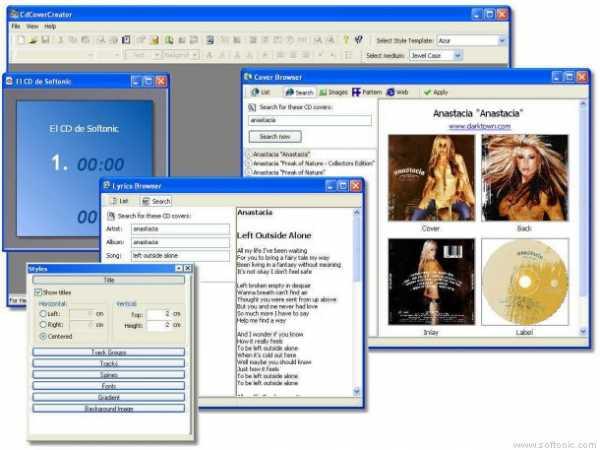
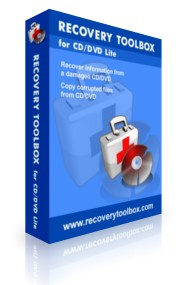










 Viene visualizzata la finestra “Nero InfoTool – Recupero delle informazioni“.
Viene visualizzata la finestra “Nero InfoTool – Recupero delle informazioni“.